こんにちは。
昨日の今日ですが、また使っているツールを切り替えたのでそれに合わせてこちらの導入方法を記事にしていきたいと思います。
環境の変化が目まぐるしいですね。
一応前回同様詳しい解説は他の方に任せてサクッといきます。
GTX16xx系列のGPUを使用している方はちょこっと設定を弄る必要があるので、そちらについては記事後半に記載しておくのでよければそちらもどうぞ。
というかそっちがメインみたいなところがあるのも否めない……
導入
Pythonのダウンロード
まずPythonを下記リンク
からダウンロードします。
ダウンロードが終わったらexeファイルをダブルクリックしてインストーラーを起動。
最初の画面のチェックボックスAdd Python 3.10 to PATHにチェックを入れてからInstall Nowをクリックしてダウンロード。
終わったらCloseでOKです。
Gitのダウンロード
こちらのリンク
からGitをダウンロードします。
一番上のClick here to downloadという部分をクリックすればOKです。
先ほどと同じくダウンロードしたexeファイルをダブルクリック。
インストーラーが立ち上がるので基本オプションは弄らずクリックしていきます。
ただConfiguring extra optionsのタブではEnable symbolic linksの部分にチェックを入れてください。
インストールが終わり遷移した画面ではFinishボタンをクリックしてインストーラーを終了。
CUDAのダウンロード
NVIDIAのサイト
を開きDownload (2.7GB)をクリックしてファイルをインストール。
ダウンロードしたexeファイルを実行してインストーラーを起動。
使用許諾などが出てくるので確認後同意して続行をクリック。
インストールオプションは高速でOK。
CUDA Visual Studio Integrationと表示されている画面でチェックを入れます。
その後はポチポチと”次へ(NEXT)”ボタンをクリックしていけばOK。
インストール終了後は右下の”閉じる”をクリックしてそのままインストーラーを閉じてください。
Stable Diffusion Web UIのダウンロード
こちらのページ
から1111版Stable Diffusion Web UIの本体をダウンロードします。
ダウンロードは上記ページにある緑色の”Code”の部分をクリックし、現れたDownload ZIPを再度クリックでOK。
ダウンロードが完了したら上記ZIPファイルを任意の場所に解凍してください。
自分はCドライブ直下に置いています。
次に以下HuggingFace
https://huggingface.co/CompVis/stable-diffusion-v-1-4-original
から学習モデルをダウンロードします。
アカウントが必要なのでまだの方はササっと作成してログインすればOK。
その後は上記のリンクにあるsd-v1-4.ckptをクリックして学習モデルをダウンロード。ダウンロードが完了したらファイル名をmodel.ckptにリネームして、先ほど解凍したStable Diffusion Web UIのフォルダにぶち込んでください。
追記
1111本体のアプデによってStable Diffusion Web UIのフォルダ内にmodelsというフォルダが追加されました。
なのでまずはそちらを開き、さらにその中にStable-diffusionというフォルダがあるのでそちらにckptファイルを入れてください。
models/Stable-diffusion ←ここ
ファイルのリネームも必要ありません。
他の学習モデルを入れる場合もこちらのフォルダにぶち込めばOK
GFPGAN
次にGithub
からGFPGANをダウンロード。
上記ページを下の方にスクロール、もしくはF3でGFPGANv1.3.pthと検索。
ダウンロードリンクが見つかると思うのでそのままインストールしてください。
そしてそれを先ほど同様Stable Diffusion Web UIフォルダにぶち込みます。
これで準備は完了です。
ただこちらのファイルについては必須ではないので、なくても構わないという方は飛ばしてしまって構いません。
起動
Stable Diffusion Web UIフォルダ内にあるwebui-user.batファイルを実行します。
コマンドプロンプトが起動してつらつらと文字列流れます。
ちなみに初回は”これ止まってるのか?”と思うレベルでめちゃくちゃ長いので気長に待ってください。
To Create a~と最後に表示されたら終了です。
その文章の上にあるURL: http://~という部分のURLをコピペ。
念のために書いておくとコピペは左クリック長押しで選択してからCTRL+Cでできます
上記のURLをウェブブラウザにコピペして開くと無事Stable Diffusion Web UIが起動します。
これで他のツール同様画像の生成ができます。
GTX16xx系列で必要なオプション
基本は上記でインストールは終わりなんですが、GTX16xx系列のGPUを使っている方は例によってこのまま画像を出力すると緑もしくは黒一色の画像しか出力されません。
なのでここには必要なオプションについて記載していきます。
まずStable Diffusion Web UIフォルダ内にあるwebui-user.batファイルをメモ帳で開いてください。ちなみに拡張子をtxtに変更すれば開けます。
するとずらーっといろいろ記載された文章が出てくると思うので、その中から”COMMANDLINE_ARGS=”という部分を探してください。
上から4行目あたりにあると思います。
見つかったら、上記の”COMMANDLINE_ARGS=”最後にある=の後ろに
–precision full –no-half –medvram –opt-split-attention
と文章を追記してください。
※ブログの都合上-が繋がってしまうので以下の画像を参考に入力してください。

その後は保存してメモ帳を閉じてOK。
あとは先ほど変更した拡張子をbatに戻せば終わりです。
以上で正常に画像が出力されるはず。
詳しく知りたい方は下記Stable Dffusion Web UI(1111版)ページ
のREADMEを参考にしてください。
ちなみにですが寝ている間に起動したい!とか考えている方は、上記のmedvram~以降の部分を

に変更すれば生成速度が遅くなる代わりに負荷が減るのでファンの回転が収まる(少なくとも自分は)のでお試しください。
おわりに

という訳で導入は以上で終わりになります。
お疲れ様でした。
GTX16xx系列のGPUの導入について記載したサイトが自分の知る限りなかったので備忘録も兼ねて記事にしました。
何か少しでも参考になっていれば幸いです。
それでは~
追記
1111版の更新に伴いインストール時の設定や手順に一部変更があったので新しく記事を公開しました。アプデの際の諸々についても一応記載しているのでよろしければこちらもどうぞ。
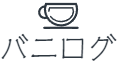













コメント