こんにちは。
今回は巷で話題のStable Diffusionのツールの一つ、Stable Diffusion UIの導入方法について記事にしていきたいと思います。
自分はNMKD Stable Diffusion GUIもArtroom Stable Diffusionも使えずローカル環境の構築が頓挫。途方にくれてGoogle Colabでチマチマ画像を作っていたのですが、計算量の関係で無事使えなくなり……
課金するのもなぁとあまり期待せず試したこちらのツールでなんとか環境構築ができました。
詳細な導入方法は他の方が詳しく解説してくださっていると思うので、自分は備忘録がてらサラっと書いていきます。
この記事はどちらかというとGTX1660系列でもできたよ;;という内容なので……
念のために書いておくとWindows環境です。
※Stable Diffusion Web UI 1111版についてはこちら
https://banilog.com/stable-diffusion-4/
導入方法
Stable Diffusion UIをダウンロードする
まずStable Diffusion UIをダウンロードします。
本体ファイルはGitHubのこちらから。
上記ページを下にスクロールしてREADME.mdの項目にあるDownload for Windowsをクリック。
そうするとInstallationという項目に移動すると思うので、その欄にあるfor windwsをクリックします。
クリックしたらzipファイルのDLが開始されると思うのでDLが終わるまで待機。
DLしたファイルを解凍
無事stable-diffusion-ui-win64のDLが完了したら解凍。
フォルダの配置場所については自分はCドライブ直下に配置しています。
他のStable Diffusionのツールでもファイルパスの関係で基本的にはCドライブ直下が推奨されているので特別な理由がなければCドライブ直下推奨です。
READMEでもCドライブ直下に配置することが推奨されています。
Start Stable Diffusion UI.cmdを実行
無事フォルダを配置することができたらフォルダ内のStart Stable Diffusion UI.cmdをダブルクリックして起動します。
そうするとコマンドプロンプトが立ち上がって諸々のDLを自動で始めます。
やや長いのでネットサーフィンでもして待っていてもOK。
ただ自分の場合一度目はErrorが表示されたので、同じ状況になった場合はコマンドプロンプトを閉じてもう一度Start Stable Diffusion UI.cmdを起動してください。
そのまま待機していれば諸々のDLが終了、ブラウザが自動で立ち上がってStable Diffusion UIのページが表示されます。
インストールは以上で終わり。
これで表示されたページ内の”Prompt”の欄へ文章を入力すれば画像を出力することができます。
Scale値を変更したり出力した画像を元に別の画像を出力したりなんかもできるのでいろいろ試してみてください。
設定(GTX1650もしくはGTX1660系列のみ)
GTX1650もしくはGTX1660系列のGPUを使っている方は、表示されたページのAdvanced Settingsをクリックして設定項目の一覧を開く。
一覧が開けたら、その中にあるUse full precision (for GPU-only. warning: this will consume more VRAM. Use this for NVIDIA 1650 and 1660)の欄にチェックを入れてください。
これで無事に画像が出力されます。
ちなみにチェックを入れずに出力すると見慣れたであろう緑一色の画像が出てくるよ。
おわりに
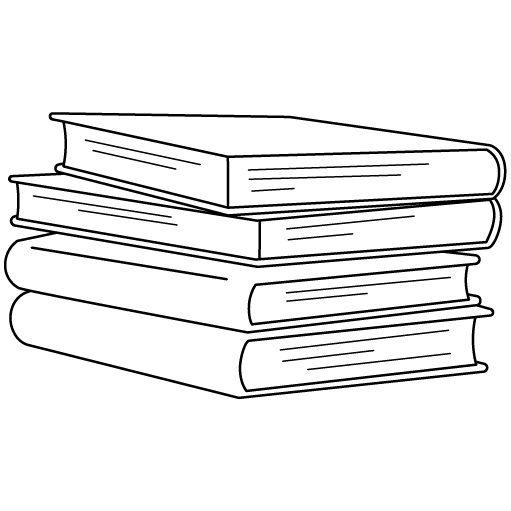
わたしの場合は冒頭で述べた通り他のStable Dffusion関係のツールが全くダメで、Stable Diffusion UIでやっとローカル環境が構築できたって感じです。
無事に画像が出力できた嬉しさで割と突貫の記事ではありますが、同じ問題で悩んでいる方の参考になっていれば幸いです。
それではー
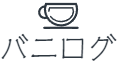












コメント