なんだかんだNovel AIについては記事にしていなかったことに気づきせっかくなので。
例によって詳細な解説や長文はなるべく抜きに、サクッと見れる感じでいこうかなと。
まあローカルで動かす1111版とも違ってかなり手軽なのでゆるっと書いていこうと思います。
Novel AIを利用するまでの流れ
アカウント登録
上記で記載した通りあまり難しいものでもないのでサクッと書いていきます。
まずは下記リンクからNovel AI公式サイトへアクセスしてください。

公式ページを開くと上のような画面が開くと思うので、右上のLoginをクリック。
遷移したページでこんな感じの画面が出てくると思います。
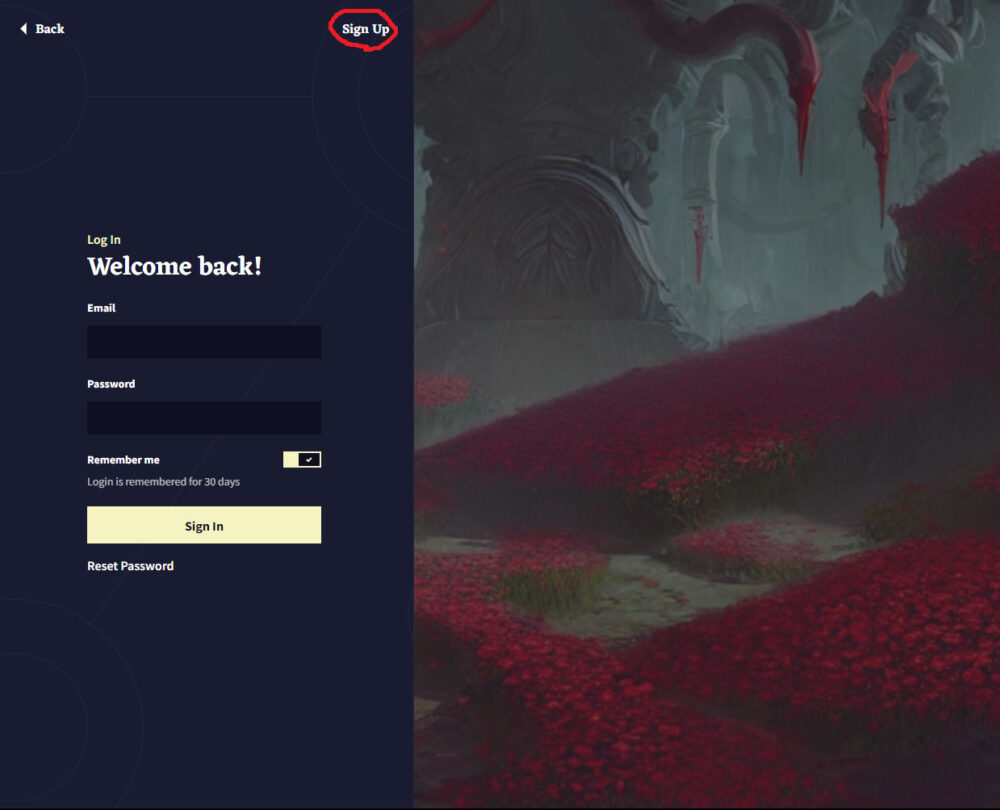
画面を開いたら、続けて右側にあるSign Upをクリック。
そのまま登録情報を求められるのでメールアドレスとパスワードを入力してください。
最後にメールアドレスへ送られる確認メールのURLをクリックしてアカウントの登録は終了。
プラン選択
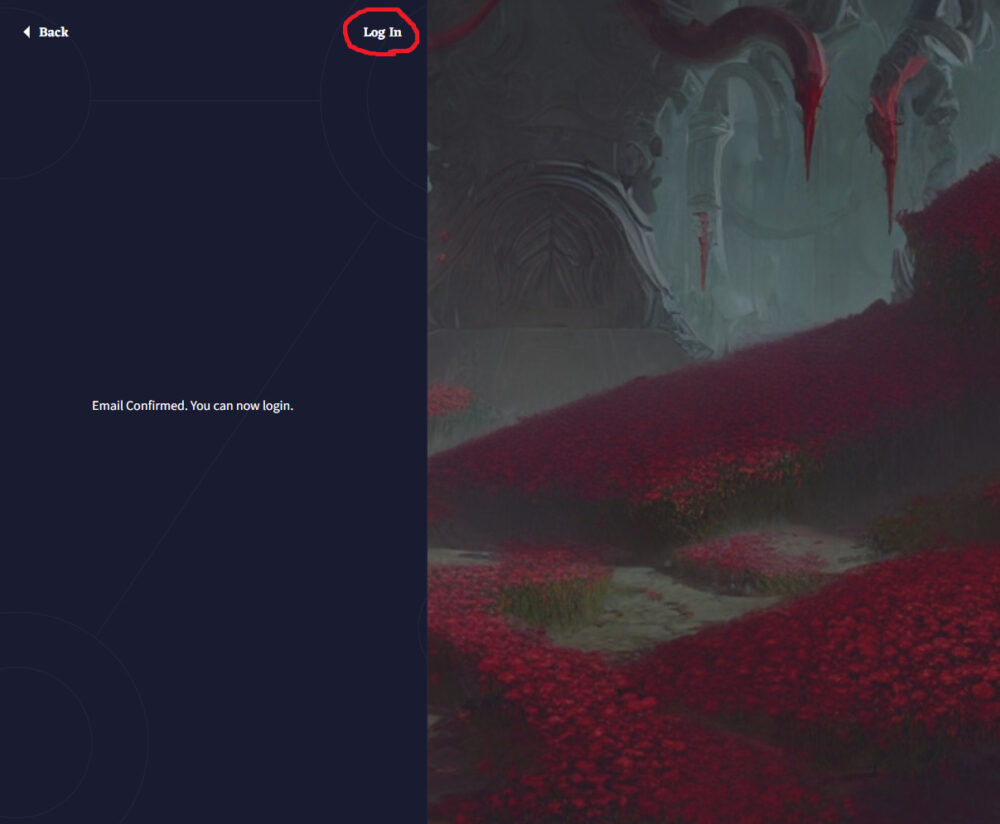
確認メールのURLをクリックした先でEmail Confirmed. You can now login.という登録完了の文言が表示されたページが開くかと思います。そのまま右上のLoginボタンからささっとログイン。
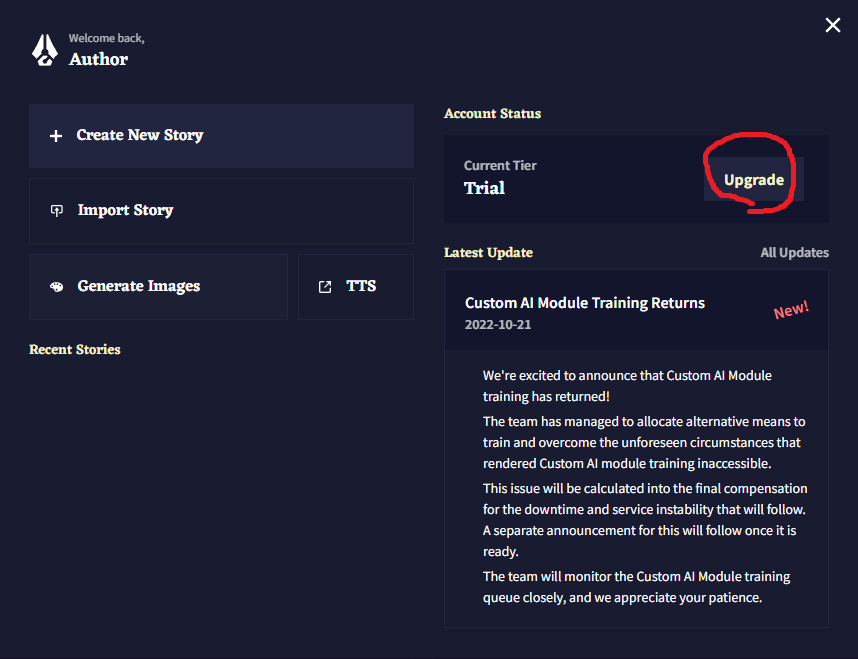
そしたら上記画面に遷移するので右側にあるUpgradeをクリック。
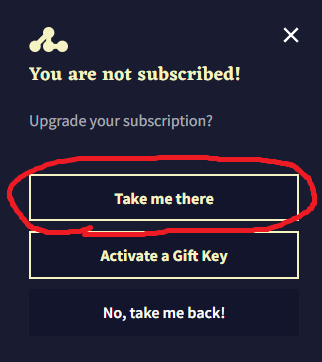
画面移動後、上記の画面でTake me thereをクリック。
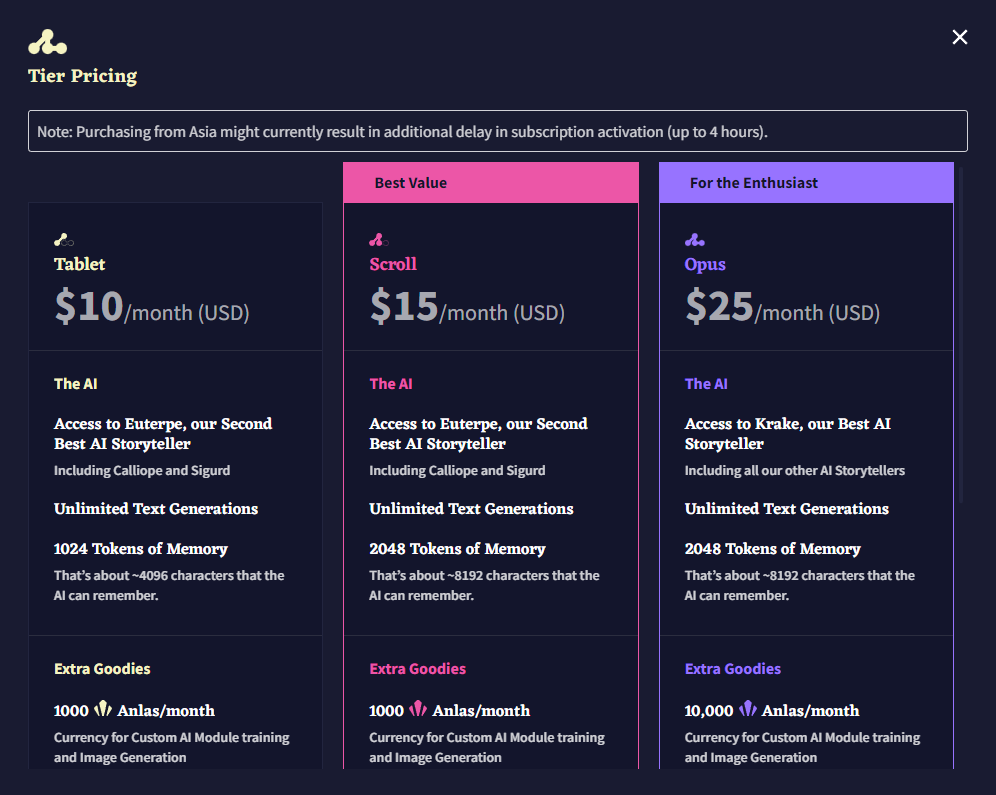
そうすると上記のサブスクプランの選択画面に移行するのでお好みのプランを購入してください。最初は安いプランでいいんじゃないかと思います。
利用するサブスクプランが決まったら、その後はプラン選択後支払いを完了してください。
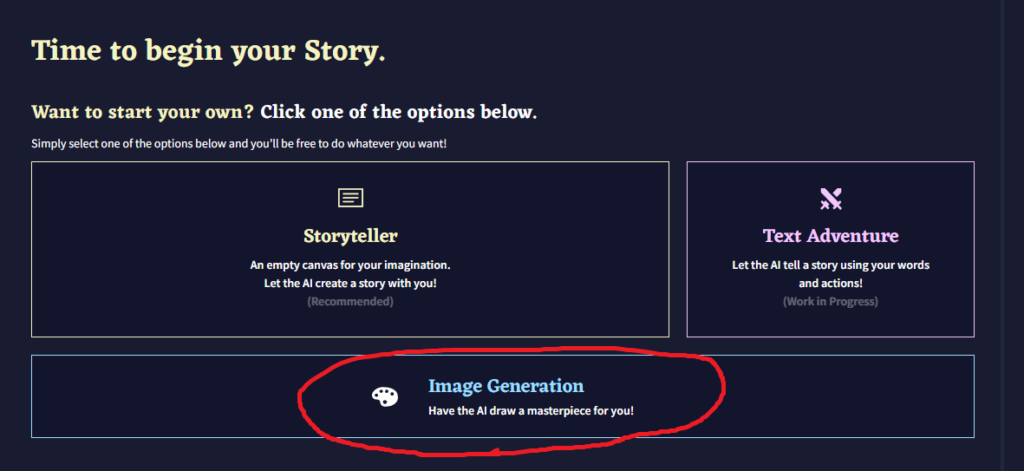
完了後上記ページからImage Generationをクリック。
規約や確認事項等のページがポップアップするので、それらにチェックを入れて終了です。
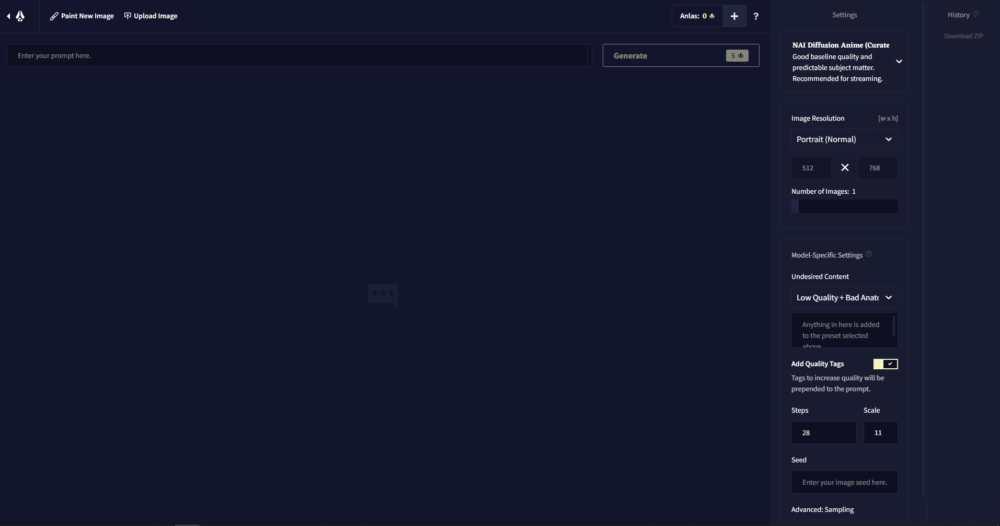
とりあえずここまででNovel AI利用までの流れは終了です。
お疲れさまでした。
簡単に使い方とか
簡単な使い方などについてもサクッと。
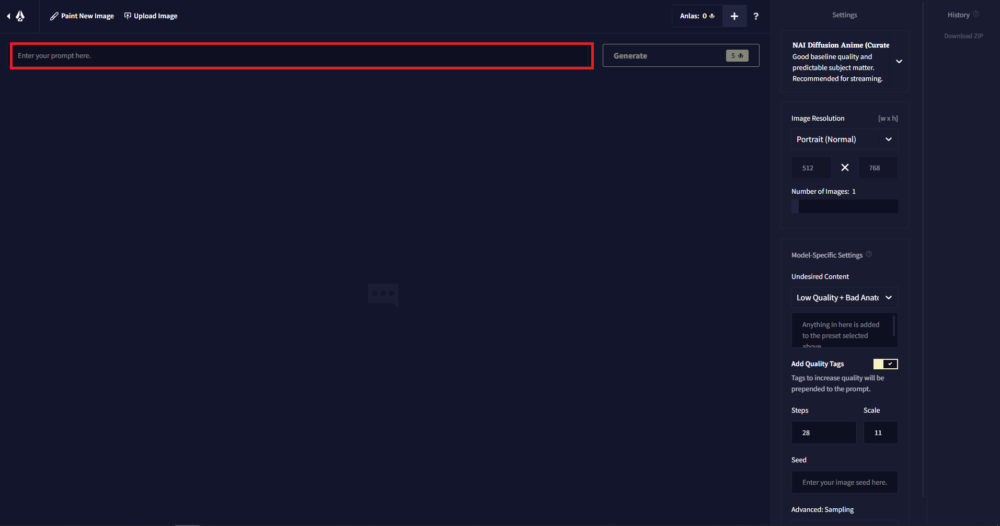
まず上記画像の赤枠の部分にプロンプトを英語で打ち込みます。
これに関しては自分の生成したい画像に合わせて適宜調整って感じですね。
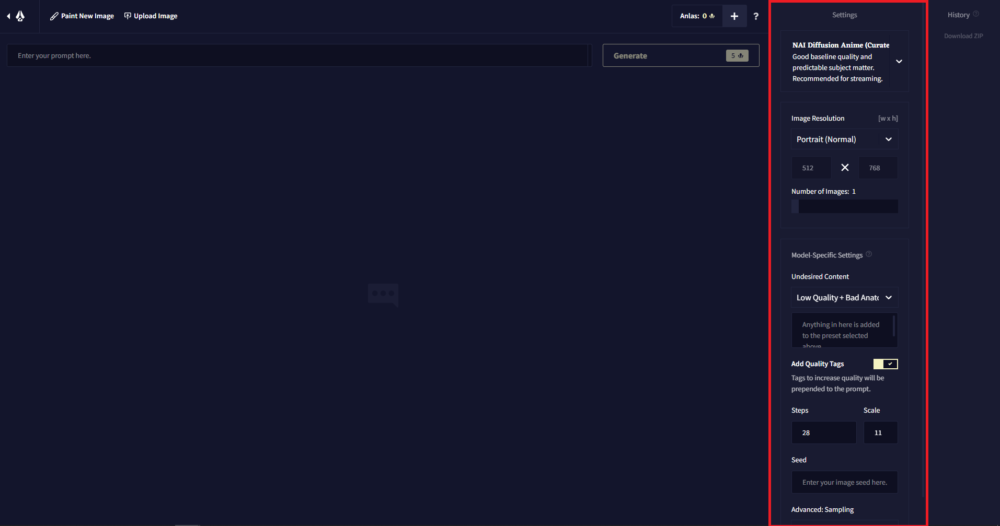
生成する画像の詳細設定に関しては右側のSetting部分に行います。
上画像の赤枠で囲ってある部分ですね。
ここでは生成時に使用するモデル、生成する画像のサイズや一度に生成する枚数等さまざまな設定や調整を行います。
とはいえ基本的にはデフォルト設定のままで問題ありません。
下の方に
- Seed値
- サンプラー
- Steps
等の設定項目がありますがこれらもそのままで大丈夫です。
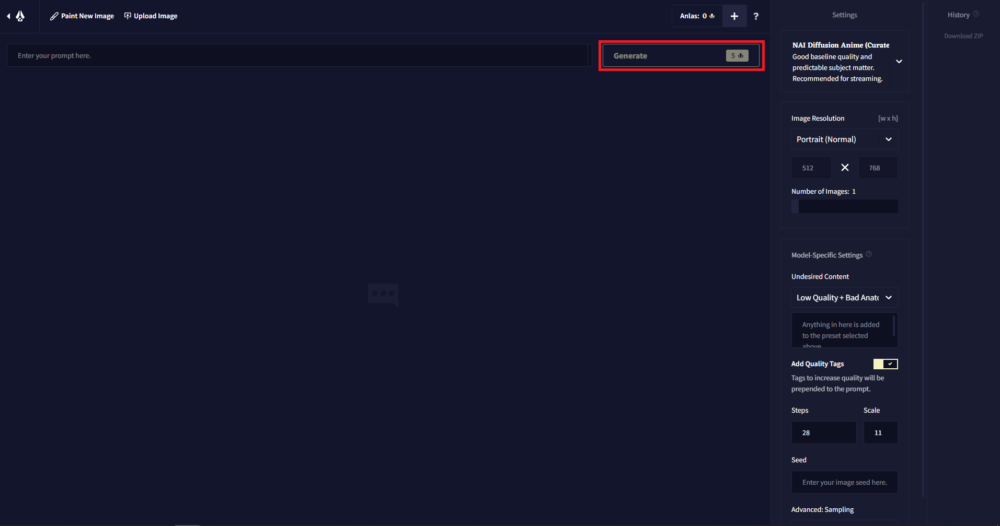
その後はGenerateをクリックすれば画像を生成できます。
画像を生成後は忘れずに保存しておいてください。
保存し忘れるとそのまま消えてしまいますので…
生成後はその画像を元にi2iで似た画像を生成したり、さらに高画質化したりとお好みで色々試してみてください。
ちなみにですが画像の生成にはAnlasと呼ばれる独自のトークンが必要です。
加入したプランの等級に応じてそれぞれ数は違えどトークンを貰っていると思うので、その点はご留意ください。
一応上記の画像では1枚画像を生成するのに必要トークン数は”5”と表示されていますが、この必要トークンは生成する画像の解像度を変更したりSteps数を変更するとその設定に応じて変わっていくのでその点も注意です。
おわりに

とりあえずアカウント登録と簡単な使い方についてはこの辺で。
あまりダラダラと書いても冗長過ぎるかなと思い、使い方についてもサクッと解説するにとどめています。
とはいえ1111版を筆頭としたローカルでの環境構築に比べればめちゃくちゃ簡単な上、PCのスペックも必要ないので一通り試してみればいいのではないかと思います。
という訳で今回はこの辺で。
それではー!
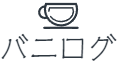













コメント